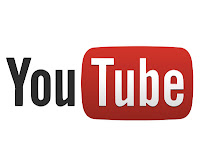Ecco un tutorial che spiega come lavorare online con Popplet, Mindomo e altri due web app
tutorial mappe on line

Con LucidChart online si può collaborare e lavorare insieme in tempo reale per creare diagrammi di flusso, organigrammi, mappe mentali. Lucidchart è supportata in tutti i moderni browser come Google Chrome, Firefox, Safari e Internet Explorer 8+.
LucidChart consente la stampa in file PDF, JPEG e PNG.
Oltre a lavorare sui principali sistemi operativi come Microsoft Windows, Mac OS X e Linux, LucidChart è anche funzionale su iPad tramite il browser Safari. Su iPad LucidChart consente agli utenti di toccare-disegnare forme che vengono convertiti automaticamente in simboli standard.
Disponibile anche offline per Android e iPad.
Si segnala che ora, un grazie a Roberto Bondi per avermelo segnalato, LucidChart è anche in app, si lega a google apps.
Per approfondire https://chrome.google.com/webstore/detail/lucidchart-diagrams-onlin/apboafhkiegglekeafbckfjldecefkhn?hl=it
Per iniziare ad utilizzare LucidChart ecco alcuni tutorial:
http://www.youtube.com/watch?v=yxxp4St8OiE
http://www.youtube.com/watch?v=n5iG2mKc_lY
http://www.youtube.com/watch?v=kRz7WzLJX10
http://www.youtube.com/watch?v=Xjn11lUeHYQ
http://www.youtube.com/watch?v=Kk9MSeQcUeo
http://www.youtube.com/watch?v=bTIE2PvwlQU
Per approfondire https://chrome.google.com/webstore/detail/lucidchart-diagrams-onlin/apboafhkiegglekeafbckfjldecefkhn?hl=it
Per iniziare ad utilizzare LucidChart ecco alcuni tutorial:
http://www.youtube.com/watch?v=yxxp4St8OiE
http://www.youtube.com/watch?v=n5iG2mKc_lY
http://www.youtube.com/watch?v=kRz7WzLJX10
http://www.youtube.com/watch?v=Xjn11lUeHYQ
http://www.youtube.com/watch?v=Kk9MSeQcUeo
http://www.youtube.com/watch?v=bTIE2PvwlQU
Con COGGLE ci si può sbizzarrire con la creatività producendo note velocemente e facilmente. Condividerle con studenti, amici e colleghi gratuitamente
https://coggle.it/
Nella schermata iniziale tovate anche un filmato che visualizza le istruzioni.
Con BUBBL.US, dopo essersi registrati, si possono realizzare mappe in modo intuitivo.
In alto a sinistra è presente anche una breve guida (getting started).
Con MINDOMO è possibile realizzare mappe mentali e mappe concettuali
Ecco un tutorial per utilizzare Mindomo: